Cuando Everything se ejecuta por primera vez crea un índice de todos sus volúmenes locales NTFS.
El indexado puede tardar algunos pocos segundos.
Una vez completada la etapa de indexado, Todos sus archivos y carpetas serán mostrados.
Escriba un nombre en el cuadro de edición de búsqueda para comenzar.
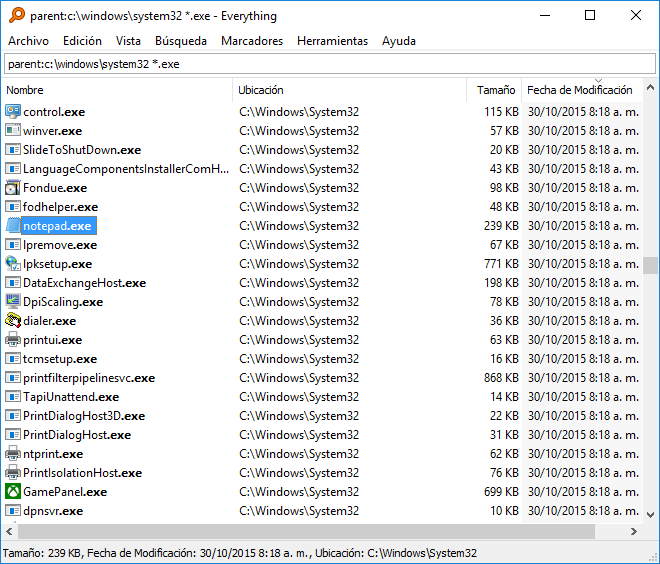
La ventana de búsqueda de Everything contiene las siguientes partes:
Menú
El menú contine comandos para trabajar con la ventana de búsqueda, los resultados, la vista, la búsqueda, los marcadores, las herramientas y la ayuda de Everything.
Cuadro de Edición de Búsqueda
Escriba un nombre parcial para localizar un archivo o carpeta.
Utilice la Búsqueda Avanzada desde el menú Búsqueda para realizar búsquedas más complejas.
Vea Buscando para una sintaxis completa de búsqueda.
En el menú Ayuda puede ver una sintaxis básica para buscar con Everything.
Encabezado de Lista de Resultados
Haga clic en un encabezado de columna para ordenar los resultados por esa columna.
Haga clic en la misma columna para cambiar la dirección del orden.
Haga clic derecho para mostrar u ocultar diferentes columnas.
Lista de Resultados
Haga doble clic o seleccione un elemento y presione Intro para abrirlo.
Los elementos pueden ser arrastrados y soltados en otro programa.
Haga clic derecho en un elemento para mostrar una lista de acciones para el resultado seleccionado.
Vea Resultados para más información.
Barra de Estado
Muestra el estado actual de Everything y de las opciones de búsqueda.
Haga clic derecho en la barra de estado para cambiar las opciones de búsqueda.
Haga doble clic en una opción de búsqueda para deshabilitarla.
Para mostrar la ventana de búsqueda:
Haga doble clic en el Icono en bandeja de Everything.
- o -
Utilice una Tecla de acceso directo.
- o -
Ejecute Everything desde un acceso directo, como un acceso directo en el Escritorio, en el menú Inicio o un acceso directo de inicio rápido.
Normalmente, Everything utilizará solo una ventana de búsqueda.
Para permitir multiples ventanas, habilite Crear una nueva ventana desde el área de notificación y/o Crear una nueva ventana al ejecutar Everything.
Por ejemplo, para encontrar archivos y carpetas modificados hoy, busque por:
dm:today
Haga clic derecho en un lugar vacío de la lista de resultados, haga clic en Ordenar por -> Fecha de Modificación para ver los cambios en el sistema de archivos en tiempo real.
* Requiere Everything 1.4
Presione Intro en la edición de búsqueda para seleccionar el resultado con mayor conteo de ejecución.
Haga clic derecho en un archivo o carpeta para establecer su conteo de ejecución.
Vea Historial de Ejecución para más información.
Para ordenar por conteo de ejecución, haga clic derecho en un lugar vacío de la lista de resultados y haga clic en Ordenar por -> Conteo de Ejecución.
Los resultados pueden ser exportados a archivos CSV, TXT o EFU.
Para exportar los resultados, desde el menú Archivo, haga clic Exportar....
Los Filtros son búsquedas predefinidas, tales como tipos de archivos de audio y video.
Para seleccionar un filtro, haga clic en un filtro desde el menú Búsqueda. El filtro seleccionado se mostrará en la barra de estado. Haga doble clic sobre el filtro en la barra de estado para deshabilitarlo.
Para mostrar la barra de filtros, haga clic en Filtros en el menú Vista.
Vea Personalizar los filtros para más información.
Guarde la búsqueda en curso, los filtros, el órden y el índice para que pueda restaurarla rápidamente más tarde.
Vea Marcadores para más información.
Puede iniciar su propio servidor web en Everything para acceder a sus archivos desde su teléfono u otro dispositivo.
Vea Servidor HTTP para más información.
Puede iniciar su propio servidor ETP en Everything para acceder a sus archivos desde otra computadora.
Vea Servidor ETP para más información.
Las fuentes y los colores de la lista de resultados pueden personalizarse en las Opciones de Everything.
Para personalizar todas las fuentes y colores, vea Everything.ini.
Para abrir las carpetas con un administrador de archivos personalizado, vea Administrador Externo de Archivos.
Para una lista de atajos de teclado existentes, vea Atajos de Teclado.
Vea Personalizar atajos de teclado para más información.
Incluye los volúmenes locales NTFS, carpetas y/o archivos y listas de archivos en el índice.
Vea Índices para más información.
Crea una instantánea de los archivos en un NAS (Almacenamiento conectado en red), CD, DVD o BluRay y los incluye en el índice.
Para mostrar el Editor de Listas de Archivos incluido, en el menú Herramientas, haga clic en Editor de Listas de Archivos....
Vea Listas de Archivos para más información.
Personalice la instalación de Everything, la interfaz de usuario, la búsqueda de inicio, las configuraciones de búsqueda, como se muestran y ven los resultados,
el menú contextual, las fuentes y colores, los accesos directos de teclado, los historiales de búsqueda y ejecución, los volúmenes ntfs, el indexado de carpetas, las listas de archivos, la exclución de carpetas y tipos de archivos, los servidores ETP y HTTP.
Vea Opciones para más información.
Cuando cierra la ventana de búsqueda de Everything, Everything continuará ejecutándose en segundo plano.
Para salir de Everything completamente, haga clic en Salir desde el menú Archivo o haga clic derecho sobre el icono de Everything en el área de notificación y haga clic en Salir.
Para salir de Everything al cerrar las ventanas de búsqueda:
En Everything, desde el menú Herramientas, haga clic en Opciones.
Haga clic en la pestaña Interfaz de Usuario.
Desmarque Ejecutar en segundo plano.
Haga clic en Aceptar.