폴더 색인으로 Everything 색인에 다른 파일 시스템 폴더를 추가할 수 있습니다.
색인한 폴더 연결이 끊기더라도 Everything 색인에 남게 됩니다.
폴더 색인으로 다음을 스캔할 수 있습니다.
네트워크 공유 폴더 및 드라이브.
FAT32 및 기타 볼륨.
기타 물리 폴더.
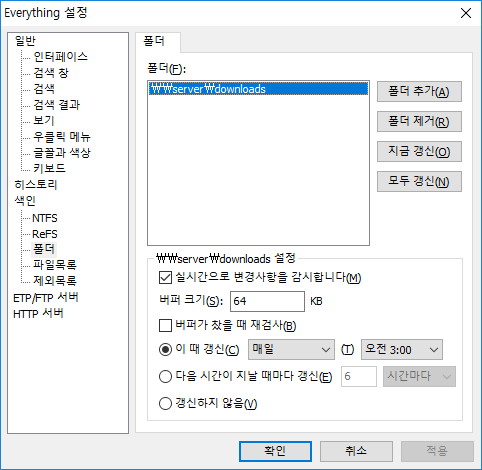
아니오, 폴더 색인엔 관리자 권한이나 서비스가 필요하지 않습니다.
폴더 색인은 윈도 검색과 같은 방법을 씁니다.
이건 NTFS 색인보다 훨씬 느립니다.
폴더와 하위항목을 색인하는데 2분 이상이 걸릴 수도 있습니다.
Everything - 도구 메뉴 - 설정 - 폴더 탭을 클릭합니다.
폴더 추가를 클릭합니다.
Everything 색인에 추가할 폴더를 선택합니다.
확인 - 확인을 클릭합니다.
Everything - 도구 메뉴 - 설정 - 폴더 탭을 클릭합니다.
폴더 추가를 클릭합니다.
아래처럼 색인에 추가할 공유 폴더를 선택합니다.
\\server\share
확인 - 확인을 클릭합니다.
Everything - 도구 메뉴 - 설정 - 폴더 탭을 클릭합니다.
폴더 추가를 클릭합니다.
색인에 추가할 연결된 네트워크 드라이브를 선택합니다..
확인 - 확인을 클릭합니다.
Everything 시작 시 폴더를 스캔하지 않으려면
Everything에서 다음 검색어를 치고 엔터를 누릅니다.
다음 예정 시각에 폴더를 스캔합니다.
거의 모든 변경이 탐지됩니다.
순식간에 많은 변경이 생긴다면 놓칠 수도 있습니다.
위의 경우에 폴더 색인을 재구축하려면
Everything - 도구 메뉴 - 설정 - 폴더 탭을 클릭합니다.
재확인할 폴더를 선택합니다.
버퍼가 찼을 때 재검사를 체크합니다.
Everything은 혹시 놓쳤을 변경 사항을 반영하기 위한 갱신 시각 혹은 간격을 설정할 수 있습니다.
갱신 시각과 간격을 설정하려면
Everything - 도구 메뉴 - 설정 - 폴더 탭을 클릭합니다.
재확인할 폴더를 선택합니다.
다음 중 하나를 선택합니다.
매일, 특정 요일, 특정 시각에 갱신합니다.
일정 간격으로 주기적으로 갱신합니다.
갱신하지 않습니다.
모든 폴더를 강제로 갱신하려면
Everything - 도구 메뉴 - 설정 - 폴더 탭을 클릭합니다.
모두 갱신을 클릭합니다.
확인을 클릭합니다.
한 폴더만 강제로 갱신하려면
Everything - 도구 메뉴 - 설정 - 폴더 탭을 클릭합니다.
재확인할 폴더를 선택하고 지금 갱신을 클릭합니다.
확인을 클릭합니다.
폴더 색인은 그대로 남습니다.
하지만 강제로 폴더 색인을 재구축하면 내용을 비워버립니다.
Everything은 폴더를 쓸 수 있을 때만 지정된 시각 또는 간격으로 갱신합니다.
쓸 수 없는 폴더의 아이콘이나 파일 정보를 보려고하면 몇초간 멎을 수 있습니다.
폴더를 쓸 수 있을 때 F5를 눌러 캐시를 새로고칠 수 있습니다.