시스템 혹은 Everything을 수정하는 설정입니다.
Everything 설정 창을 열려면:
Everything - 도구 메뉴 - 설정을 클릭합니다.
아래 탭 중 하나를 선택합니다:
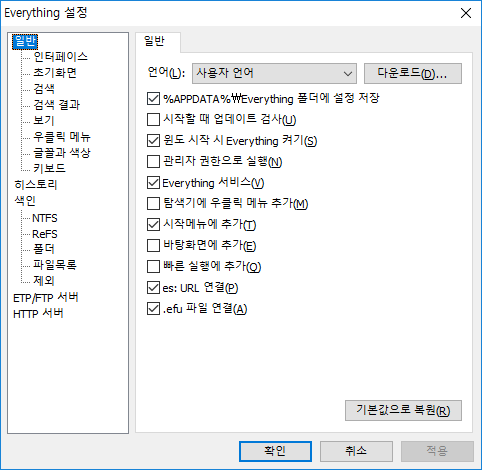
Everything 설치 시 선택했던 옵션들이 있습니다.
언어
Everything 창에 사용할 언어입니다. 사용자 언어를 선택하면 콤보 목록 중 (사용자 언어)가 오른쪽에 붙은 현재 윈도 사용자 언어를 사용합니다.
웹 브라우저로 언어 팩을 다운받으려면 오른쪽 다운로드 버튼을 클릭하세요.
%APPDATA%\Everything 폴더에 설정 저장
설정과 자료를 저장할 위치를 선택합니다. 켜면 %APPDATA%\Everything에 저장합니다. 끄면 Everything.exe가 있는 위치에 저장합니다.
이 옵션은 기본적으로 설치 버전에선 켜져있고 휴대 버전에선 꺼져있습니다. 이 설정을 바꾸면 바뀔 위치에 있는 설정은 덮어씌워집니다.
시작할 때 업데이트 검사
Everything을 켤 때 www.voidtools.com에서 Everything 업데이트를 확인합니다..
베타 업데이트도 확인하려면 베타 업데이트를 확인하세요.
윈도 시작 시 Everything 켜기
윈도를 시작할 때 Everything을 실행합니다. 윈도를 켤 때 Everything을 켜면서 트레이 아이콘을 띄우고 데이터베이스를 불러오고 갱신합니다. Everything 검색 창은 보여주지 않습니다.
관리자 권한으로 실행
켜면 Everything이 제한된 권한으로 실행될 때 자동으로 관리자 권한으로 재실행합니다. 이 옵션을 켜면 Everything 서비스가 필요하지 않습니다. 이 옵션을 끄고 나선 반드시 수동으로 재시작해줘야 합니다. 켰을 때는 Everything으로 실행한 프로그램도 관리자 권한으로 실행됩니다.
Everything 서비스
Everything 서비스를 설치합니다. Everything 서비스는 검색 창이 모든 NTfS 볼륨 USN 저널을 읽고 감시할 수 있도록 합니다. 이걸 켜면 Everything을 관리자 권한으로 실행할 필요가 사라집니다.
탐색기에 우클릭 메뉴 추가
Everything 검색... 항목을 폴더 우클릭 메뉴에 추가합니다. 폴더 우클릭 메뉴는 윈도에서 폴더를 우클릭 했을 때 나옵니다. 우클릭 메뉴에서 Everything 검색... 항목을 클릭하면 해당 폴더 내부를 검색하는 검색어가 미리 들어간 Everything 검색 창이 뜹니다.
시작메뉴에 추가
Search Everything 바로가기를 시작메뉴\프로그램\Everything에 추가합니다. (uninstall.exe가 있으면 Everything 제거 바로가기도 추가합니다).
바탕화면에 추가
Search Everything 바로가기를 바탕화면에 만듭니다.
빠른 실행에 추가
Search Everything 바로가기를 빠른 실행 툴바에 추가합니다.
빠른 실행 툴바를 윈도 비스타 이후 버전에서 보려면:
작업 표시줄의 빈 공간을 우클릭합니다.
도구 모음 하위 메뉴에서 새 도구 모음...을 클릭합니다.
아래를 입력합니다:
%userprofile%\AppData\Roaming\Microsoft\Internet Explorer\Quick Launch
폴더 선택을 클릭합니다.
es: URL 연결
es: URL을 Everything에 연결합니다.
es:abc123을 클릭하면 abc123가 입력된 Everything 창이 뜨게 됩니다.
.efu 파일 연결
EFU 파일을 Everything에 연결합니다. EFU 파일은 Everything 파일 목록이고 자세한 건 파일 목록을 확인해보세요.
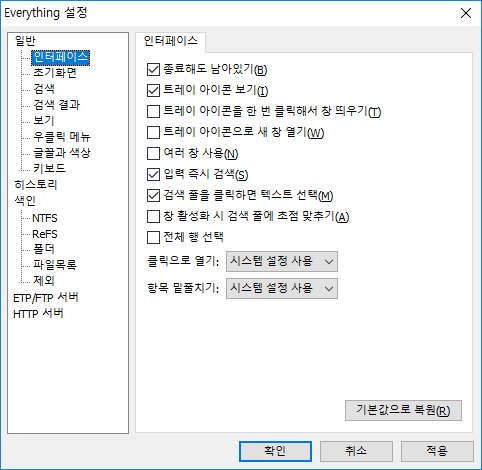
사용자 인터페이스 관련 설정입니다.
종료해도 남아있기
모든 검색 창을 꺼도 백그라운드에 남아있습니다. 끄면 모든 창을 껐을 때 Everything이 완전히 종료됩니다.
트레이 아이콘 보기
Everything 트레이 아이콘을 보여줍니다.
트레이 아이콘을 한 번 클릭해서 창 띄우기
켜면 트레이 아이콘을 클릭해서 창을 열 수 있습니다. 끄면 더블 클릭해야 창을 열 수 있습니다.
트레이 아이콘으로 새 창 열기
켜면 트레이 아이콘을 클릭 혹은 더블 클릭할 때마다 새 창을 띄웁니다. 끄면 기존 창이 있을 시 이미 있던 창을 활성화합니다.
여러 창 사용
켜면 Everything.exe나 Everything 바로가기를 실행했을 때 항상 새 검색 창을 엽니다. 끄면 기존 창이 있을 시 이미 있던 창을 활성화합니다.
입력 즉시 검색
켜면 검색어를 칠 때마다 검색해서 보여줍니다. 끄면 엔터를 쳐야 검색합니다.
검색 줄을 클릭하면 텍스트 선택
검색 줄을 클릭했을 때 이미 입력되어 있던 텍스트 전체를 선택합니다.
창 활성화 시 검색 줄에 초점 맞추기
알트 탭이나 마우스 클릭으로 Everything 검색 창을 활성화했을 때 자동으로 검색 줄에 커서가 깜박이도록 합니다.
전체 행 선택
켜면 행 아무 데나 클릭해 선택할 수 있습니다. 끄면 이름 부분을 클릭해야 선택됩니다.
클릭으로 열기
파일 및 폴더를 클릭으로 열지 더블 클릭으로 열지 정합니다. 클릭으로 열도록 했을 때 항목을 선택하려면 포인터를 갖다대면 됩니다.
항목 밑줄치기
클릭으로 여는 설정 시 언제 항목에 밑줄을 칠 지 정합니다.
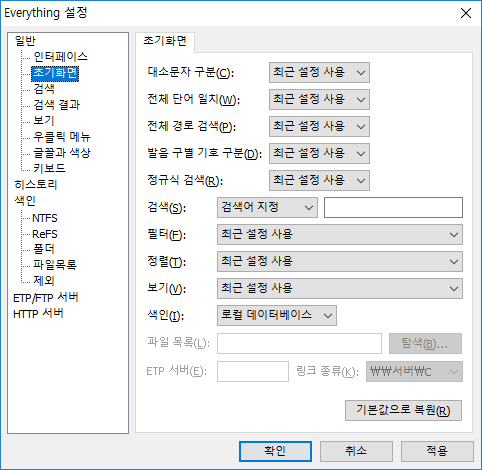
새 검색 창을 띄웠을 때 초기 검색 조건에 관련된 설정입니다.
대소문자 구분
기본 대소문자 구분입니다. 최근 설정 사용을 선택하면 이전에 닫은 창의 대소문자 구분 설정을 불러옵니다.
전체 단어 일치
기본 전체 단어 일치입니다. 최근 설정 사용을 선택하면 이전에 닫은 창의 전체 단어 일치 설정을 불러옵니다.
전체 경로 검색
기본 전체 경로 검색입니다. 최근 설정 사용을 선택하면 이전에 닫은 창의 전체 경로 검색 설정을 불러옵니다.
발음 구별 기호 구분
기본 발음 구별 기호 구분입니다. 최근 설정 사용을 선택하면 이전에 닫은 창의 발음 구별 기호 구분 설정을 불러옵니다.
정규식 검색
기본 정규식 검색입니다. 최근 설정 사용을 선택하면 이전에 닫은 창의 정규식 검색 설정을 불러옵니다.
검색
기본 검색어입니다. 최근 설정 사용을 선택하면 이전에 닫은 창의 검색어를 불러옵니다. 검색어 지정을 선택하면 항상 지정한 검색어를 불러옵니다.
필터
기본 필터입니다. 최근 설정 사용을 선택하면 이전에 닫은 창의 필터를 불러옵니다.
정렬
기본 정렬입니다. 최근 설정 사용을 선택하면 이전에 닫은 창의 정렬이 빠른 정렬일 때 불러옵니다. 빠른 정렬은 이름, 실행 횟수, 실행 날짜, 최근 변경 날짜 등의 정렬입니다. 항상 정렬을 보존하려면 항상 정렬 유지 설정을 확인하세요.
색인
기본 색인입니다. 최근 설정 사용을 선택하면 이전에 닫은 창의 색인 설정을 불러옵니다.
파일 목록
색인이 파일 목록일 때 그 파일 목록 파일 이름입니다.
ETP 서버
색인이 ETP 서버일 때 접속할 ETP 서버 계정, 암호, 주소와 포트입니다.
연결 종류
색인이 ETP 서버일 때 ETP 서버 연결 종류입니다.
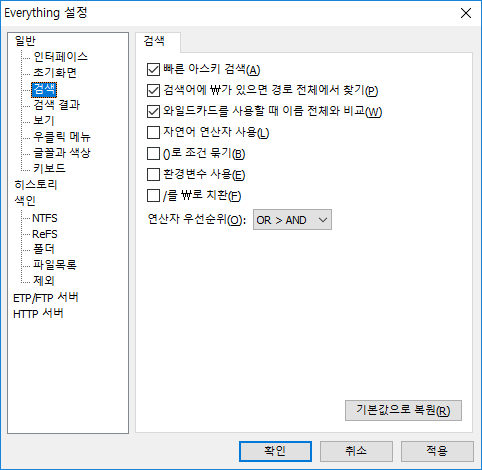
검색 관련 설정입니다.
빠른 아스키 검색
소문자 ASCII 문자를 바이트 비교합니다.
이 옵션을 켜면 발음 구별 기호 구분을 켰을 때 성능을 꽤 향상시킵니다.
끄면 터키어 I를 소문자 i와 똑같이 취급합니다.
검색어에 \가 있으면 경로 전체에서 찾기
검색어에 백슬래시(\)가 있으면 검색어를 전체 경로에서 검색합니다.
이걸 끄면 파일 이름에 \가 들어간 파일을 찾게 됩니다.
와일드카드를 사용할 때 이름 전체와 비교
켜면 와일드카드를 사용한 검색어는 파일이름 전체와 일치해야 합니다.
끄면 양 끝에 *을 붙인 것처럼 간주합니다.
자연어 연산자 사용
AND, OR, NOT을 연산자로 사용합니다.
AND, OR, NOT이 들어간 파일 이름을 검색하기 귀찮아집니다.
()로 조건 묶기
()를 <>처럼 사용해 연산자 우선순위를 조절합니다. ()가 들어간 파일 이름을 찾기 귀찮아집니다.
환경변수 사용
%로 둘러싸인 환경변수를 확장합니다.
%APPDATA%는 C:\Users\<현재 사용자>\AppData\Roaming로 바뀝니다.
%가 들어간 파일 이름과 충돌할 수 있습니다.
/를 \로 치환
슬래시(/)를 백슬래시(\)로 바꿔 검색합니다.
/가 들어간 파일 이름과 충돌할 수 있습니다. 파일 목록은 /가 들어간 URL을 담을 수 있습니다..
연산자 우선순위
어느 연산자를 먼저 평가할지 정합니다.
OR > AND는 OR를 먼저 평가합니다.A B | C D는 A (B | C) D와 같습니다.
AND > OR는 AND를 먼저 평가합니다. A B | C D는 (A B) | (C D)와 같습니다.
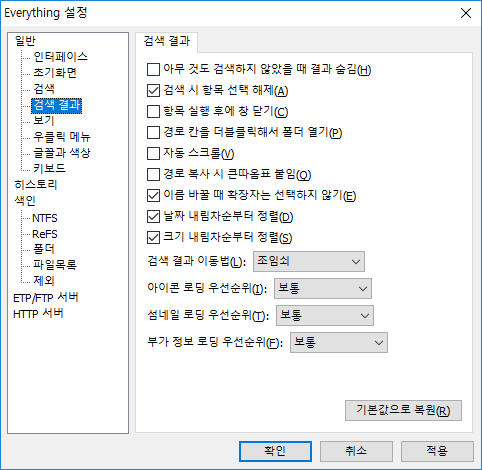
검색 결과 영역 관련 설정입니다.
아무 것도 검색하지 않았을 때 결과 숨김
검색어를 입력하기 전에 모든 항목을 보여주지 않고 비워둡니다.
검색 시 항목 선택 해제
검색 조건이 바뀌었을 때 항목 선택을 해제합니다. 끄면 남은 항목 선택을 유지합니다.
항목 실행 후에 창 닫기
파일 및 폴더를 실행한 직후 검색 창을 닫습니다.
경로 칸을 더블클릭해서 폴더 열기
항목의 경로 열을 더블클릭하면 그 경로를 열어줍니다.
자동 스크롤
드래그 선택 시 포인터가 보이는 영역을 벗어나면 계속 스크롤 해 선택 영역을 늘여줍니다.
경로 복사 시 큰따옴표 붙임
파일 이름을 클립보드에 복사할 때 큰따옴표로 감쌉니다.
이름 바꿀 때 확장자는 선택하지 않기
이름 바꾸기를 할 때 확장자 이전의 파일 이름만 선택합니다. 해제하면 전체 이름을 선택합니다.
날짜 내림차순부터 정렬
날짜 순으로 정렬할 때 먼저 새 것부터 보여주도록 정렬합니다.
크기 내림차순부터 정렬
크기 순으로 정렬할 때 먼저 큰 것부터 보여주도록 정렬합니다.
검색 결과 이동법
다음 중 하나를 쓸 수 있습니다.
| 값 | 설명 |
|---|---|
| 조임쇠 | 맨 위 항목 위쪽으로 이동할 수 없고, 맨 아래항목 아래쪽으로 이동할 수 없습니다. |
| 반복 | 양 끝이 연결되어 넘어갈 수 있습니다. |
| 검색과 함께 반복 | 반복과 같으나, 검색 줄로도 이동할 수 있습니다. |
아이콘 로딩 우선순위
검색 결과 아이콘을 가져오는 스레드의 우선순위를 정합니다.
섬네일 로딩 우선순위
검색 결과 섬네일을 가져오는 스레드의 우선순위를 정합니다.
부가 정보 로딩 우선순위
파일 날짜, 크기, 속성을 가져오는 스레드의 우선순위입니다.
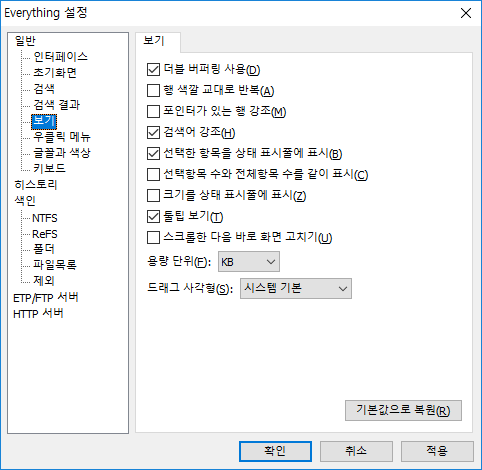
보기 관련 설정입니다.
더블 버퍼링 사용
검색 결과를 보여주는 데 따로 버퍼를 사용합니다. 켜면 렌더링 시 깜박임을 방지할 수 있습니다. 끄면 스크린에 곧바로 그립니다.
행 색깔 교대로 반복
홀수 행과 짝수 행을 각각 다른 색으로 보여줍니다.
포인터가 있는 행 강조
포인터가 있는 행을 다른 색으로 강조합니다.
검색어 강조
검색 결과에서 검색어 일치 부분을 강조합니다.
선택한 항목을 상태 표시줄에 표시
선택한 파일의 전체 경로와 파일 이름을 상태 표시줄에 보여줍니다.
이 양식은 statusbar_selected_item_format ini 설정으로 바꿀 수 있습니다.
선택항목 수와 전체항목 수를 같이 표시
해제하면 선택 항목이 있을 때 상태 표시줄에 선택항목 수만 표시합니다.
크기를 상태 표시줄에 표시
선택한 파일 전체 크기를 상태 표시줄에 보여줍니다.
폴더는 포함하지 않습니다.
선택 항목이 없으면 전체 파일 크기를 보여줍니다.
툴팁 보기
Everything 설정 창에서 각 설정에 포인터를 갖다대고 기다리면 자세한 설명을 보여줍니다.
스크롤한 다음 바로 화면 고치기
스크롤한 직후 강제로 화면을 갱신합니다. 갱신율이 높은 마우스와 성능 문제가 발생할 수 있습니다.
용량 단위
크기 형식입니다. 다음 중 하나를 쓸 수 있습니다:
| 값 | 설명 |
|---|---|
| 자동 | 크기에 다라 최선의 단위를 선택합니다. |
| 바이트 | 항상 바이트로 보여줍니다. |
| KB | 항상 KB로 보여줍니다. |
드래그 사각형
드래그 사각형 종류입니다. 다음 중 하나를 쓸 수 있습니다:
| 값 | 설명 |
|---|---|
| 시스템 기본 | 윈도 탐색기와 같은 설정을 씁니다. |
| 반투명 사각형 | 반투명 사각형을 씁니다. 투명도와 색상은 바꿀 수 있습니다. |
| 회색 점선 사각형 | 색을 반전하는 점선을 사용합니다. |
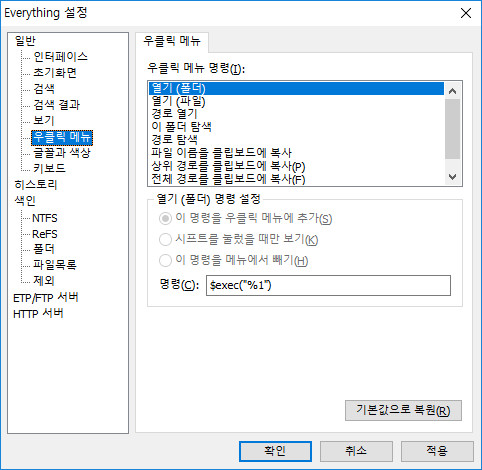
우클릭 메뉴 관련 설정입니다. 우클릭 메뉴는 Everything 검색 결과 항목을 우클릭하면 볼 수 있습니다.
이 명령을 우클릭 메뉴에 추가
시프트 키를 눌렀을 때만 보기
이 작업을 메뉴에서 빼기
우클릭 메뉴에 명령을 보여줄지 결정합니다.
명령
선택한 우클릭 메뉴 항목 명령입니다.
다음 명령 구문을 쓸 수 있습니다.
| 명령 | 설명 |
|---|---|
| $exec(파일이름) | 지정한 파일을 실행합니다. |
| $openpath(파일이름) | 지정한 파일이 있는 폴더를 열고 해당 파일을 선택합니다. |
| $parent(파일이름) | 지정한 항목의 부모 폴더입니다 |
| $pathpart(파일이름) | 지정한 항목의 경로 부분입니다 |
| $namepart(파일이름) | 지정한 항목의 이름과 확장자 부분입니다. |
| %1 | 선택한 파일 이름입니다. |
| $$ | $ 문자입니다. |
| $( | ( 문자입니다. |
| $) | ) 문자입니다. |
자세한 건 입맛 맞추기를 참고하세요.
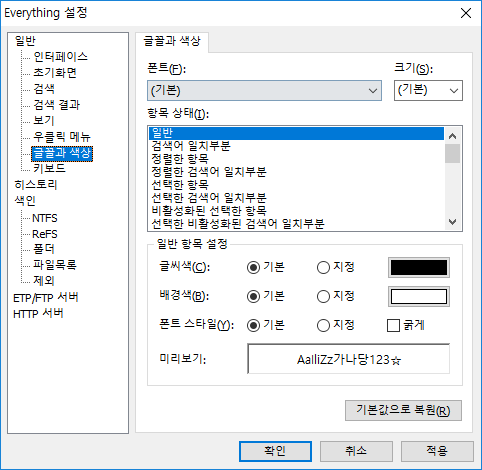
Everything 글꼴과 색상 관련 설정입니다.
폰트
크기
검색 결과 폰트와 크기입니다. (기본)은 윈도 아이콘 폰트를 의미합니다. 다른 폰트를 수정하려면 Everything.ini를 참고하세요.
글씨색
선택한 항목의 글씨색입니다. 색상 버튼을 클릭해 임의 색상을 고를 수 있습니다.
배경색
선택한 항목의 배경색입니다. 색상 버튼을 클릭해 임의 색상을 고를 수 있습니다.
폰트 스타일
폰트 스타일입니다. 일반 혹은 굵게 지정이 가능하니다.
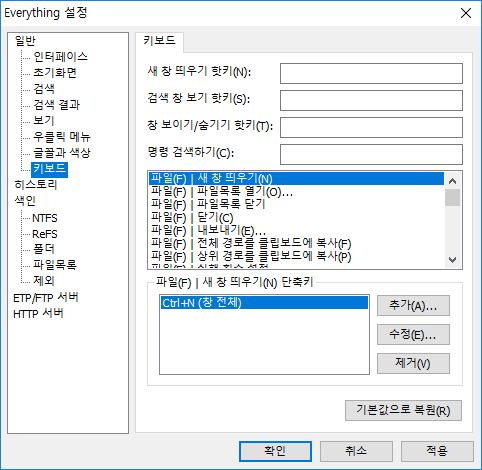
키보드 단축키와 핫키 관련 설정입니다.
기본 단축키 목록은 키보드 단축키를 참고하세요.
새 창 띄우기 핫키
검색 창 보기 핫키
창 토글 핫키
새 창 띄우기는 항상 새 Everything 검색 창을 띄웁니다. 검색 창 보기는 기존 창이 있으면 기존 창을 보여주고, 없으면 새 창을 엽니다. 창 토글 핫키는 검색 창을 보고 있으면 숨기고, 있지만 보고 있지 않으면 활성화해주고, 없으면 새로 만들어 띄워줍니다.
오른쪽 칸에서 새 전역 단축키를 눌러 설정할 수 있습니다.
명령 검색하기
명령 목록을 이름으로 거릅니다.
~ 단축키
선택한 명령에 단축키를 추가하거나 기존 단축키를 수정하려면:
추가...나 수정...을 클릭합니다.
단축키를 사용할 위치를 지정합니다. 다음 중 하나를 쓸 수 있습니다:
| 값 | 설명 |
|---|---|
| 창 전체 | Everything 안 어디서나 쓸 수 있는 단축키입니다. |
| 검색 줄 | 검색 줄에서만 쓸 수 있는 단축키입니다. |
| 검색 결과 | 검색 결과에서만 쓸 수 있는 단축키입니다. |
새 단축키를 단축키 칸에서 누릅니다.
현재 사용 중인 단축키 목록에 다른 작업이 있는지 확인합니다. 확인을 누르면 기존 단축키는 제거됩니다.
확인을 클릭합니다.
단축키를 삭제하려면:
선택한 작업에서 제거할 단축키를 선택합니다.
제거를 클릭합니다.
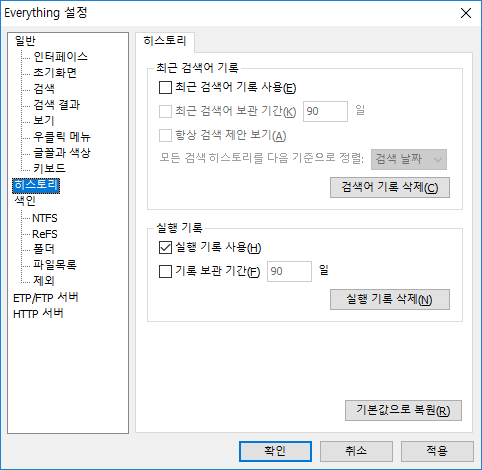
검색 히스토리와 실행 히스토리 관련 설정입니다
최근 검색어 기록 사용
검색어를 기억합니다. 검색 줄에서 엔터를 치거나 검색 결과 항목에 동작을 하면 검색어가 히스토리에 추가됩니다. 이걸 해제해도 히스토리를 비우진 않습니다. 히스토리를 비우려면 검색어 기록 삭제를 클릭하세요.
Ctrl + Space를 누르면 검색 히스토리로 자동완성을 시도하고 후보가 둘 이상이면 후보 목록을 보여줍니다.
검색 제안을 보려면 검색줄 오른쪽 드롭다운 화살표를 눌러보세요.
자세한 건 검색 히스토리를 참고하세요.
최근 검색어 보관 기간
지정 일수동안만 검색어를 보관합니다. 검색 히스토리를 불러올 때 지정 일수보다 오래된 검색어는 삭제합니다.
끄면 검색 히스토리를 영구적으로 보관합니다.
항상 검색 제안 보기
검색어가 바뀔 때마다 검색어 제안 목록을 보여줍니다.
입력 즉시 검색을 끄는 걸 고려해보시기 바랍니다.
다른 설정을 보려면 Everything.ini를 참고하세요.
실행 기록 사용
각 파일 및 폴더를 실행한 횟수를 기억합니다. 검색 결과에서 항목을 실행하면 그 항목의 실행 횟수가 1 증가합니다. 검색 항목을 우클릭해 실행 횟수 설정...을 눌러 설정할 수도 있습니다. 이걸 해제해도 히스토리를 비우진 않습니다. 히스토리를 비우려면 실행 기록 삭제를 클릭하세요.
검색 줄에서 엔터를 치면 실행 횟수가 가장 많은 항목으로 이동합니다.
결과를 실행 횟수로 정렬할 수 있게 됩니다.
실행 기록을 검색하려면 runcount:와 daterun: 함수도 알아보세요.
자세한 건 실행 히스토리를 참고하세요.
실행 기록 보관 기간
지정 일수동안만 실행 횟수를 보관합니다. 실행 히스토리를 불러올 때 지정 일수보다 오래 검색이 없었던 항목을 삭제합니다.
끄면 실행 히스토리를 영구적으로 보관합니다.
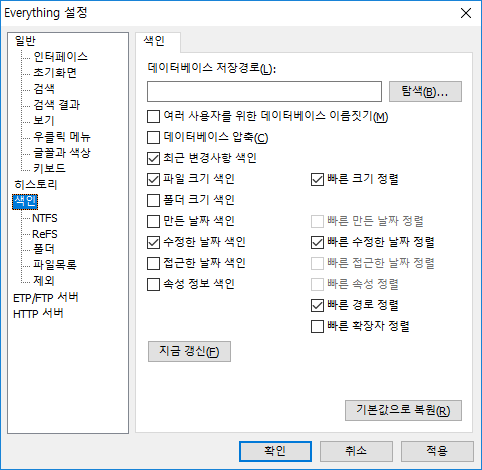
색인 관련 설정입니다.
데이터베이스 저장경로
기본 저장경로대신 다른 위치에 데이터베이스를 저장합니다. 아래는 기본 저장경로입니다:
%LOCALAPPDATA%\Everything
%APPDATA%\Everything 폴더에 설정 저장을 끄면 데이터베이스 위치는 Everything.exe 위치와 같습니다.
새 데이터베이스 위치를 설정하려면 탐색...을 클릭하세요.
여러 사용자를 위한 데이터베이스 이름짓기
기본적으로 데이터베이스 파일 이름은 Everything.db입니다. 이걸 켜면 Everything.<컴퓨터이름>.<사용자이름>.db를 씁니다. USB 메모리에 휴대 버전을 담아 여러 컴퓨터에서 사용할 때 유용할 겁니다.
데이터베이스 압축
데이터베이스를 Bzip2로 압축합니다. 저장 장치가 매우 느린 환경에서 CPU 사용량을 대가로 데이터베이스 불러오기 성능을 향상시킬 수 있습니다.
최근 변경사항 색인
rc:나 최근 변경 날짜순 정렬에 쓸 수 있는 최근 변경순 정렬 데이터베이스를 따로 유지합니다.
파일 크기 색인
파일 크기 정보를 색인에 포함합니다.
크기 정보는 실시간으로 반영됩니다.
크기 조건으로 실시간 검색하려면 체크하세요.
크기순 정렬 시간을 상당히 줄여줍니다.
파일당 메모리 8바이트가 필요합니다.
빠른 크기 정렬
파일 크기순 정렬 데이터베이스를 따로 유지합니다.
켜면 크기순 정렬을 재깍할 수 있게 됩니다.
검색 조건이 바뀌어도 이 정렬을 유지하려면 켜세요.
파일당 메모리 4~8바이트가 필요합니다.
폴더 크기 색인
폴더 크기 정보를 색인에 포함합니다.
크기 정보는 실시간으로 반영됩니다.
크기 조건으로 실시간 검색하려면 체크하세요.
폴더당 메모리 8바이트가 필요합니다.
폴더 크기에 제외된 파일은 포함되지 않습니다.
만든 날짜 색인
만든 날짜 정보를 색인에 포함합니다.
만든 날짜 정보는 실시간으로 반영됩니다.
만든 날짜 조건으로 실시간 검색하려면 체크하세요.
만든 날짜순 정렬 시간을 상당히 줄여줍니다.
파일 및 폴더당 메모리 8바이트가 필요합니다.
빠른 만든 날짜 정렬
만든 날짜순 정렬 데이터베이스를 따로 유지합니다.
켜면 만든 날짜순 정렬을 재깍할 수 있게 됩니다.
검색 조건이 바뀌어도 이 정렬을 유지하려면 켜세요.
파일당 메모리 4~8바이트가 필요합니다.
수정한 날짜 색인
수정한 날짜 정보를 색인에 포함합니다.
수정한 날짜 정보는 실시간으로 반영됩니다.
수정한 날짜 조건으로 실시간 검색하려면 체크하세요.
수정한 날짜순 정렬 시간을 상당히 줄여줍니다.
파일 및 폴더당 메모리 8바이트가 필요합니다.
빠른 수정한 날짜 정렬
수정한 날짜순 정렬 데이터베이스를 따로 유지합니다.
켜면 수정한 날짜순 정렬을 재깍할 수 있게 됩니다.
검색 조건이 바뀌어도 이 정렬을 유지하려면 켜세요.
파일당 메모리 4~8바이트가 필요합니다.
빠른 접근한 날짜 색인
접근한 날짜 정보를 색인에 포함합니다.
접근한 날짜 정보는 실시간으로 반영됩니다.
접근한 날짜 조건으로 실시간 검색하려면 체크하세요.
접근한 날짜순 정렬 시간을 상당히 줄여줍니다.
파일 및 폴더당 메모리 8바이트가 필요합니다.
빠른 접근한 날짜 정렬
접근한 날짜순 정렬 데이터베이스를 따로 유지합니다.
켜면 접근한 날짜순 정렬을 재깍할 수 있게 됩니다.
검색 조건이 바뀌어도 이 정렬을 유지하려면 켜세요.
파일당 메모리 4~8바이트가 필요합니다.
파일 속성 색인
속성 정보를 색인에 포함합니다.
속성 정보는 실시간으로 반영됩니다.
속성 조건으로 실시간 검색하려면 체크하세요.
속성순 정렬 시간을 상당히 줄여줍니다.
파일 및 폴더당 메모리 4바이트가 필요합니다.
빠른 속성 정렬
속성순 정렬 데이터베이스를 따로 유지합니다.
켜면 속성순 정렬을 재깍할 수 있게 됩니다.
검색 조건이 바뀌어도 이 정렬을 유지하려면 켜세요.
파일당 메모리 4~8바이트가 필요합니다.
빠른 경로 정렬
경로순 정렬 데이터베이스를 따로 유지합니다.
켜면 경로순 정렬을 재깍할 수 있게 됩니다.
검색 조건이 바뀌어도 이 정렬을 유지하려면 켜세요.
파일당 메모리 4~8바이트가 필요합니다.
빠른 확장자 정렬
확장자순 정렬 데이터베이스를 따로 유지합니다.
켜면 확장자순 정렬을 재깍할 수 있게 됩니다.
검색 조건이 바뀌어도 이 정렬을 유지하려면 켜세요.
파일당 메모리 4~8바이트가 필요합니다.
지금 갱신
Everything.db 데이터베이스를 재구축합니다.
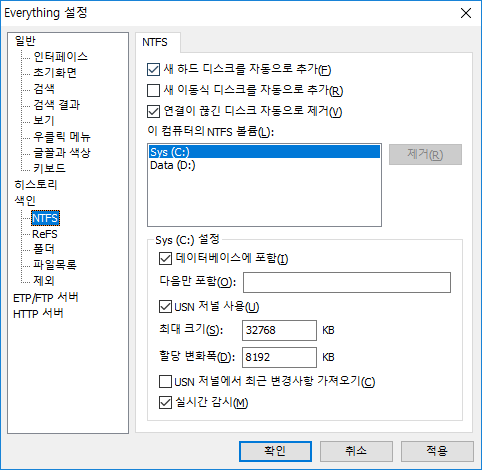
NTFS 볼륨과 NTFS 색인 관련 설정입니다.
새 하드 디스크를 자동으로 추가
새 고정식 볼륨을 자동으로 Everything에 추가합니다.
새 이동식 디스크를 자동으로 추가
새 이동식 볼륨을 자동으로 Everything에 추가합니다.
Everything은 볼륨 경로, GUID, USN 저널 ID가 바뀌거나 볼륨 연결이 끊겼을 때 반드시 데이터베이스를 재구축해야 합니다.
USN 저널 사용
선택한 NTFS 볼륨에서 USN 저널 로깅을 활성화합니다. Everything은 NTFS 볼륨을 색인하거나 변경 사항을 감시하는데 USN 변경 저널을 씁니다.
최대 크기
USN 저널 최대 킬로바이트를 정합니다. 만약 Everything이 윈도 재시작 후 데이터베이스를 재구축한다면, 이 크기를 32768KB 이상 잡아보시기 바랍니다.
만약 저널이 이 크기 이상 커지면 로그 처음 부분을 할당 변화폭 만큼 잘라 버립니다.
할당 변화폭
USN 저널이 최대 크기에 도달했을 때 잘라낼 앞부분 킬로바이트입니다.
데이터베이스에 포함
이 NTFS 볼륨을 Everything 색인에 포함합니다.
USN 저널에서 최근 변경사항 가져오기
이 볼륨의 USN 저널 전체를 최근 변경 목록으로 가져옵니다. 자세한 건 최근 변경 목록을 참고하세요.
다음만 포함
;로 나눈 이 볼륨에서 포함할 폴더 목록입니다. 비우면 모든 폴더를 포함합니다.
실시간 감시
이 NTFS 볼륨의 NTFS 색인을 최신으로 유지합니다.
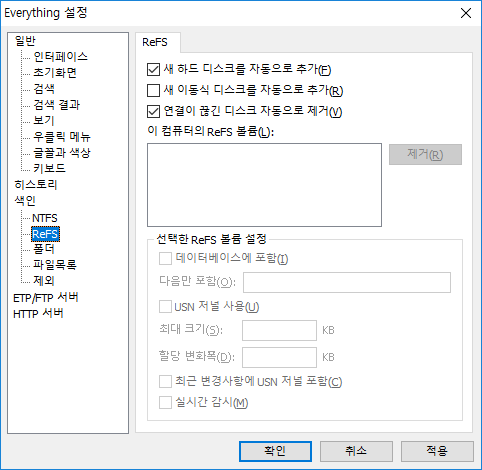
ReFS 볼륨과 ReFS 색인 관련 설정입니다.
새 하드 디스크를 자동으로 추가
새 고정식 볼륨을 자동으로 Everything에 추가합니다.
새 이동식 디스크를 자동으로 추가
새 이동식 볼륨을 자동으로 Everything에 추가합니다.
Everything은 볼륨 경로, GUID, USN 저널 ID가 바뀌거나 볼륨 연결이 끊겼을 때 반드시 데이터베이스를 재구축해야 합니다.
USN 저널 사용
선택한 ReFS 볼륨에서 USN 저널 로깅을 활성화합니다. Everything은 ReFS 볼륨을 색인하거나 변경 사항을 감시하는데 USN 변경 저널을 씁니다.
최대 크기
USN 저널 최대 킬로바이트를 정합니다. 만약 Everything이 윈도 재시작 후 데이터베이스를 재구축한다면, 이 크기를 32768KB 이상 잡아보시기 바랍니다.
만약 저널이 이 크기 이상 커지면 로그 처음 부분을 할당 변화폭 만큼 잘라 버립니다.
할당 변화폭
USN 저널이 최대 크기에 도달했을 때 잘라낼 앞부분 킬로바이트입니다.
데이터베이스에 포함
이 ReFS 볼륨을 Everything 색인에 포함합니다.
USN 저널에서 최근 변경사항 가져오기
이 볼륨의 USN 저널 전체를 최근 변경 목록으로 가져옵니다. 자세한 건 최근 변경 목록을 참고하세요.
다음만 포함
;로 나눈 이 볼륨에서 포함할 폴더 목록입니다. 비우면 모든 폴더를 포함합니다.
실시간 감시
이 ReFS 볼륨의 ReFS 색인을 최신으로 유지합니다.
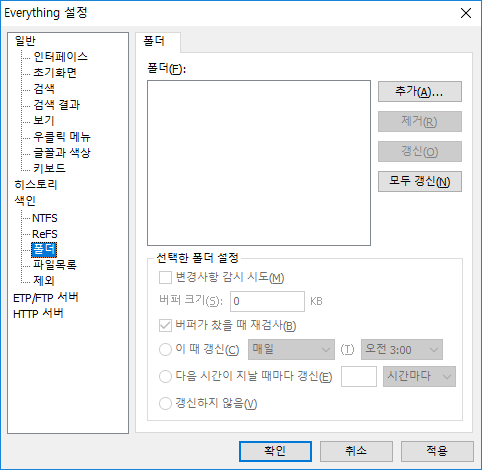
폴더 색인 관련 설정입니다.
폴더
Everything 색인에 포함할 폴더 목록입니다. 윈도 공유 폴더, NAS, CD롬, DVD롬, FAT, FAT32 볼륨에 쓸 수 있습니다.
폴더를 목록에 추가하려면 추가...를 클릭하세요.
폴더를 목록에서 제거하려면 제거...를 클릭하세요.
목록에 있는 한 폴더를 스캔하려면 갱신을 클릭하세요.
목록에 있는 모든 폴러를 스캔하려면 모두 갱신을 클릭하세요.
변경사항 감시 시도
가능한 선택한 폴더의 변경을 감시해봅니다.
이 때 갱신
언제 선택한 폴더를 스캔할지 선택합니다.
자세한 내용은 폴더 색인을 참고하세요.
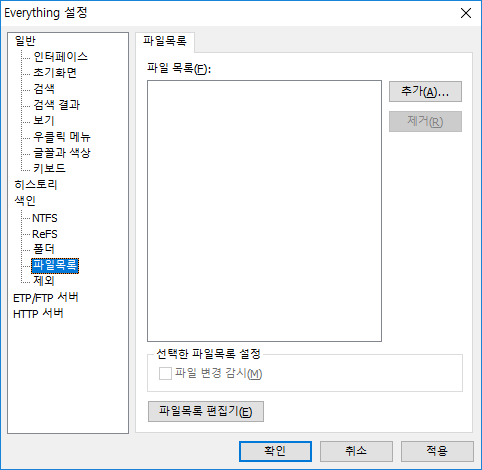
파일 목록 색인 관련 설정입니다.
파일 목록
Everything 색인에 포함할 피일 목록 목록입니다.
파일 목록을 목록에 추가하려면 추가...를 클릭하세요.
파일 목록을 목록에서 제거하려면 제거를 클릭하세요.
파일 목록 편집기 버튼을 클릭해 파일 목록 편집기를 열 수 있습니다.
파일 목록 편집기로 새 파일목록을 만들거나 기존 목록을 수정할 수 있습니다.
자세한 건 파일 목록을 참고하세요.
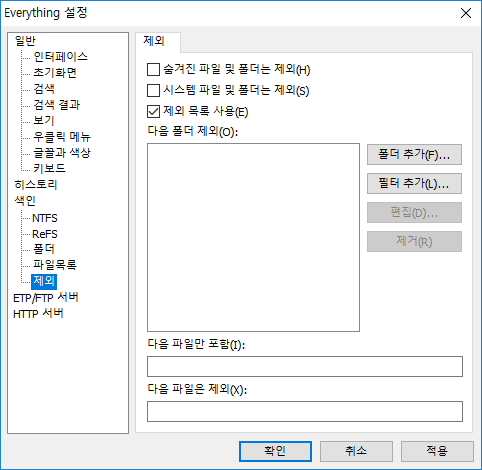
색인에서 제외할 파일 및 폴더 관련 설정입니다.
숨겨진 파일 및 폴더는 제외
숨김 속성 파일 및 폴더는 색인에서 제외합니다.
시스템 파일 및 폴더는 제외
시스템 속성 파일 및 폴더는 색인에서 제외합니다.
다음 폴더 제외
색인에서 제외할 폴더 목록입니다.
폴더를 목록에 추가하려면 폴더 추가...를 클릭하세요.
와일드카드 필터를 목록에 추가하려면 필터 추가...를 클릭하세요.
정규식 필터를 목록에 추가하려면 필터 추가...를 클릭 후 필터 앞에 regex:를 붙이세요.
폴더나 필터를 목록에서 빼려면 제거를 클릭하세요.
가령 Windows 폴더를 색인에서 제외하려면:
폴더 추가...를 클릭합니다.
아래를 입력합니다:
C:\Windows
확인을 클릭합니다.
다음 파일만 포함
;로 나눈 포함할 파일 와일드카드 필터 목록입니다. 비우면 모든 파일을 포함합니다.
가령 mp3, mkv 파일만 색인에 포함하려면:
*.mp3;*.mkv
필터 앞에 regex:를 붙이면 정규식을 쓸 수 있습니다.
A~M으로 시작하는 파일만 색인에 포함하려면:
regex:^[A-M]
다음 파일은 제외
;로 나눈 제외할 파일 와일드카드 필터 목록입니다. 비우면 모든 파일을 포함합니다.
db 파일은 제외하려면
*.db
필터 앞에 regex:를 붙여 정규식을 쓸 수 있습니다.
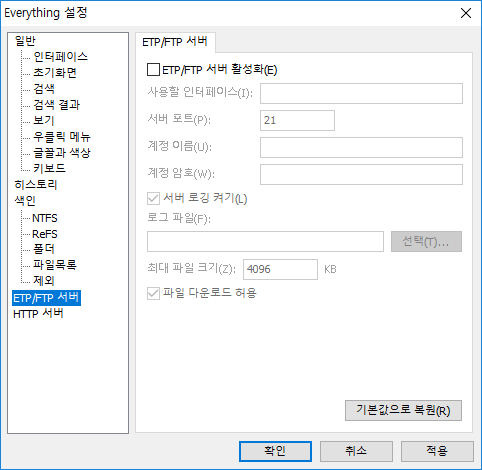
Everything이나 FTP 클라이언트로 원격에서 파일을 접근하도록 하는 ETP/FTP 서버에 관련된 설정입니다. 자세한 건 ETP/FTP 서버를 참고하세요.
ETP/FTP 서버 활성화
ETP/FTP 서버를 켭니다.
사용할 인터페이스
서버 소켓을 지정한 인터페이스에 바인딩합니다. 루프백 어댑터에 바인딩하려면 127.0.0.1을 쓰세요. 루프백 어댑터는 로컬 접속만 가능합니다. 모든 인터페이스에 바인딩하려면 비워두세요.
서버 포트
서버가 대기할 포트입니다. ETP/FTP 클라이언트도 이 포트로 접속해야 합니다.
계정 이름
ETP/FTP 계정 이름입니다. 클라이언트는 맞는 계정 이름과 암호를 입력해야 접속할 수 있습니다. 비우면 이름을 무시합니다. 계정 이름은 문자열 그대로 보내집니다.
계정 암호
ETP/FTP 계정 암호입니다. 클라이언트는 맞는 계정 이름과 암호를 입력해야 접속할 수 있습니다. 비우면 암호를 무시합니다. 계정 암호는 문자열 그대로 보내집니다.
서버 로깅 켜기
모든 ETP/FTP 사건을 로그 파일에 기록합니다.
로그 파일
로그 파일 이름입니다. 선택을 클릭해 정할 수 있습니다.
최대 파일 크기
로그 파일 최대 KB 크기입니다. 이 이상 커지면 앞 부분부터 잘립니다.
파일 다운로드 허용
ETP/FTP 서버에서 검색 결과 파일을 받는 걸 허용합니다. 끄면 검색만 허용합니다.
다른 색인으로 ETP/FTP 서버를 돌리려면 다중 인스턴스를 참고하세요.
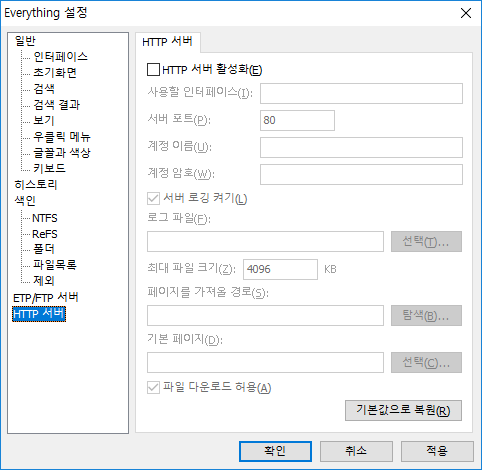
웹 브라우저로 원격에서 파일을 접근하도록 하는 HTTP 서버에 관련된 설정입니다. 자세한 건 HTTP 서버를 참고하세요.
HTTP 서버 활성화
HTTP 서버를 켭니다.
사용할 인터페이스
서버 소켓을 지정한 인터페이스에 바인딩합니다. 루프백 어댑터에 바인딩하려면 127.0.0.1을 쓰세요. 루프백 어댑터는 로컬 접속만 가능합니다. 모든 인터페이스에 바인딩하려면 비워두세요.
서버 포트
서버가 대기할 포트입니다. 웹 브라우저도 이 포트로 접속해야 합니다.
계정 이름
HTTP 계정 이름입니다. 클라이언트는 맞는 계정 이름과 암호를 입력해야 접속할 수 있습니다. 비우면 이름을 무시합니다. 계정 이름은 문자열 그대로 보내집니다.
계정 암호
HTTP 계정 암호입니다. 클라이언트는 맞는 계정 이름과 암호를 입력해야 접속할 수 있습니다. 비우면 암호를 무시합니다. 계정 암호는 문자열 그대로 보내집니다.
서버 로깅 켜기
모든 HTTP 사건을 로그 파일에 기록합니다.
로그 파일
로그 파일 이름입니다. 선택을 클릭해 정할 수 있습니다.
최대 파일 크기
로그 파일 최대 KB 크기입니다. 이 이상 커지면 앞 부분부터 잘립니다.
페이지를 가져올 경로
HTTP 파일을 가져올 폴더를 선택합니다. 아 파일은 색인에 없어도 됩니다. 비우면 %APPDATA%\Everything\HTTP Server를 씁니다.
기본 페이지
기본 페이지를 선택합니다. 비우면 볼륨 목록을 보여줍니다.
파일 다운로드 허용
HTTP 서버에서 검색 결과 파일을 받는 걸 허용합니다. 끄면 검색만 허용합니다.
다른 색인으로 HTTP 서버를 돌리려면 다중 인스턴스를 참고하세요.
설정은 Everything.ini에 들어갑니다.
모든 설정을 백업하려면:
Everything에서 아래 검색어를 입력하고 엔터를 칩니다:
/config_save
백업 파일을 선택하고 저장을 클릭합니다.
모든 설정을 복원하려면
Everything에서 아래 검색어를 입력하고 엔터를 칩니다:
/config_load
복원 파일을 선택하고 열기를 클릭합니다.
현재 페이지의 기본값을 복원하려면 우하단의 기본값으로 복원 버튼을 클릭하세요.
모든 설정을 기본값으로 초기화하려면 Everything.ini를 보세요.