The Everything Server allows you to:
- Share a centralized index with multiple users.
- Keep client indexes up to date.
- Create path remappings.
- Limit access with user credentials.
A Site License is not required for personal use.
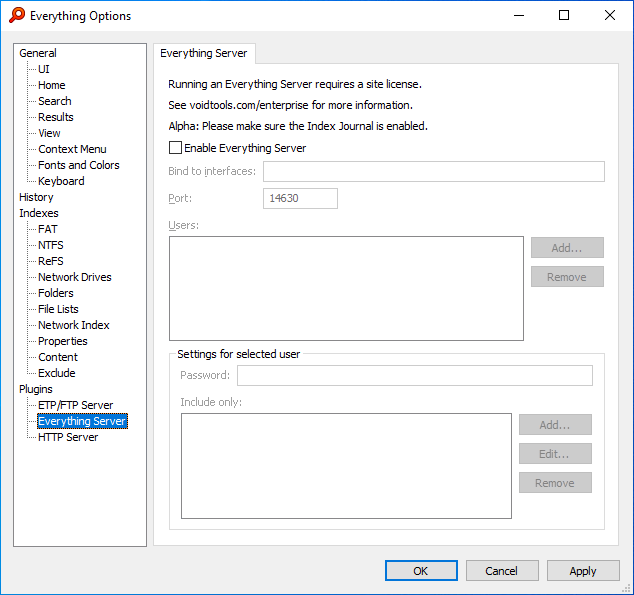
The Everything Server shares indexes and index changes only.
Files are accessed with Windows Shares.
Connections are encrypted with AES.
Server install
Server setup
Server service
Setup server firewall
Client setup
Group Policies
Server install
To add the Everything Server plugin:
- Download and run the Everything Server plugin installer.
Server setup
To create an Everything Server:
- On your server PC, In Everything, from the Tools menu, click Options.
- Click Index on the left.
- Check Enable Journal (it is enabled by default).
- Set Maximum Size to: 32768 KB (32768 KB is recommended for an Everything Server, 1024 KB is the default).
- Click NTFS on the left.
- Uncheck Automatically include new fixed volumes.
- Uncheck Automatically include new removable volumes.
- Click ReFS on the left.
- Uncheck Automatically include new fixed volumes.
- Uncheck Automatically include new removable volumes.
- Click Everything Server under Plugins on the left.
- Check Enable Everything Server
- Under Users, click Add....
- Click OK to add the default (empty) user account.
- Set a Password (optional)
- Under Include only, click Add....
- Set the Path to the local server path, for example: D:\media
- Set the Remap to the network share, for example: \\server\media
- Click OK.
- Repeat for additional shares.
- Clients will only have access to the filenames in the paths you specify in include only, leave include only blank to share all files.
- Click OK to complete setup and start the Everything Server.
- If prompted with Windows Firewall, select allow Everything through the Windows Firewall.
| The Everything Server requires an enabled Index Journal to synchronize client indexes. |
To change the Everything Server port:
- On your server PC, In Everything, from the Tools menu, click Options.
- Click Everything Server under Plugins on the left.
- Set Port to the new port number, for example: 14631
- Click OK.
The Everything Server is accessible from all interfaces by default.
To limit the Everything Server to a specific interface:
- On your server PC, In Everything, from the Tools menu, click Options.
- Click Everything Server under Plugins on the left.
- Set Bind to interfaces to a semicolon list of interfaces, for example: to the limit to local access only, set to: localhost
- Click OK.
You can create additional user credentials for a different set of paths.
To add another user:
- On your server PC, In Everything, from the Tools menu, click Options.
- Click Everything Server under Plugins on the left.
- Under Users, click Add....
- Type in a user name and click OK.
- Set the password and include only paths to restrict access.
- Click OK.
Only filename, size and date modified properties are shared with clients by default.
To share date created and attribute information with clients:
- On your server PC, In Everything, from the Tools menu, click Options.
- Click the Indexes tab on the left.
- Check Index Date Created.
- Check Index Attributes.
- Click OK.
Server service
Not to be confused with the Everything Service.
The Everything Service is not required when running the Everything Server as a service.
To install the Everything Server as a service:
- Completely exit out of Everything (From the File menu, click Exit)
- Copy Everything.exe to a new folder (eg: C:\EverythingServer).
- Please make sure Everything has write permission to this folder.
- Launch Everything.exe as an administrator.
- In Everything, from the Tools menu, click Options.
- Click the General tab on the left.
- Uncheck Store settings and data in %APPDATA%\Everything.
- Click OK.
- Setup indexes.
- Setup the Everything Server.
- Completely exit out of Everything (From the File menu, click Exit)
- Install the Everything client service with the following command line option:
Everything.exe -install-client-service
To change Everything Server settings after the Everything Server service is installed:
- Stop the Everything client service with the following command line option:
Everything.exe -stop-client-service - Launch Everything.exe as an administrator (from: C:\EverythingServer).
- Setup the Everything Server.
- Completely exit out of Everything (From the File menu, click Exit)
- Restart the Everything client service with the following command line option:
Everything.exe -start-client-service
Setup server firewall
To allow the Everything Server through your Windows Firewall:
- From the Start menu, type: firewall
- Select Firewall & network protection.
- Click Allow an app through firewall.
- Click Change settings.
- Click Allow another app....
- Click Browse.
- Select Everything.exe from your Everything installation folder.
- Click Add.
- Check the desired network access (Domain / Private / Public).
- Click OK.
Client setup
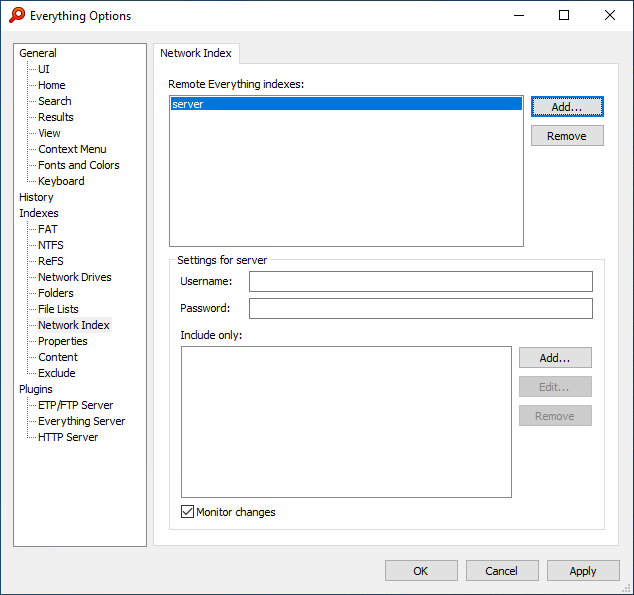
To add an Everything Server to your client index:
- On your client PC, In Everything, from the Tools menu, click Options.
- Click Network Index on the left.
- Click Add....
- Type in the host name or IP, for example: server or 192.168.0.10
- Click OK.
- Set the username (leave blank to use the default user account).
- Set the password (it must match what was set on the Everything Server).
- Click OK.
All paths that the server allows are included by default.
To limit and/or remap paths on the client:
- On your client PC, In Everything, from the Tools menu, click Options.
- Click Network Index on the left.
- Select the Remote Everything Index.
- Under Include only, click Add....
- Set Path to the server path, for example: \\server\media (or D:\media if the server is not using remapping)
- Set Mount as to the mounted path, for example: \\server\media
- Click OK.
To disable monitoring changes to a remote Everything index:
- On your client PC, In Everything, from the Tools menu, click Options.
- Click Network Index on the left.
- Select the Remote Everything Index.
- Uncheck Monitor changes.
- Click OK.
Group Policies
To create policies to lock down client settings, please see Everything Group Policies.